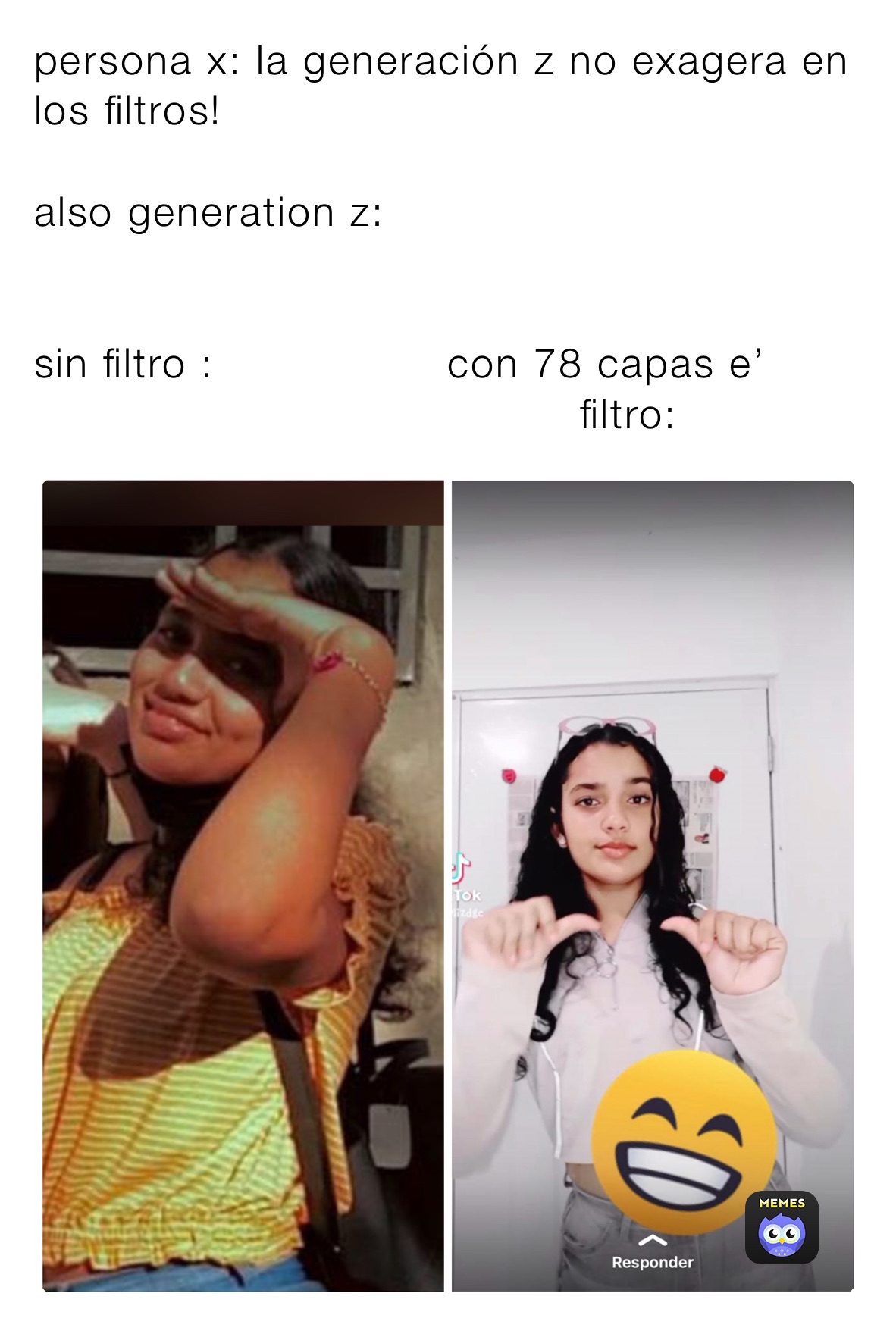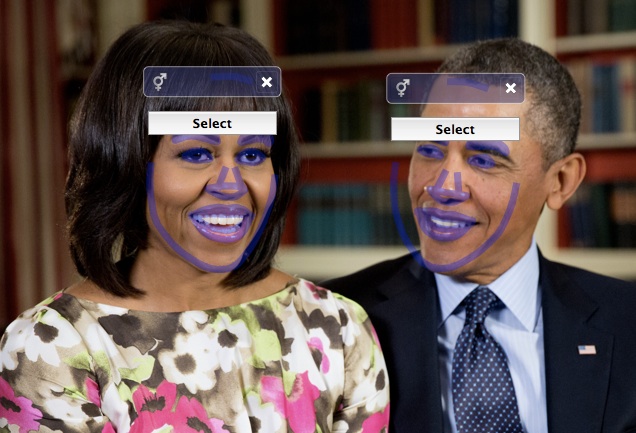تويتر \ dopl3r على تويتر: "Mi foto de perfil // yo en la calle sin mis filtros #FotoDePerfil #Filtro #Calle #Foto #MemesGraciosos #memes #memesespañol #momos #momazos #dopl3r https://t.co/TShWBV1oh1"

Descarga los mejores memes en nuestra web. ...................................... #humor #memes #momos … | Mexican funny memes, Memes en espanol, Really funny memes

Memes de FaceApp y filtro de 'cara de anciano': Montoya y Jorge Barón - Entretenimiento - Cultura - ELTIEMPO.COM

Pura People Mexicana - -Con filtro -Sin Filtro #instagram #filtro #sinfiltro #memes #momos #acabron #snapchat #facebook | Facebook

dopl3r on Twitter: "El disfraz perfecto no exis... #SIN FILTRO #CON FILTRO M #Perfecto #Disfraz #Filtro #MemesGraciosos #memes #memesespañol #momos #momazos #dopl3r https://t.co/lTcDwZ3A6d" / Twitter

Jajaja es mentira... - - #anabelle #filtro #sinfiltro #SrElMatador #ElSalvador #SrElMatador http://ww… | Memes divertidos, Meme divertido, Memes para mejores amigas

yo en persona y sin filtro cuando me dicen ,en persona debes de ser más hermosa | @celiapfocco | Memes