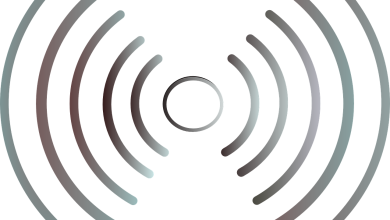2 Ways to Adjust Word Line Spacing

How to adjust the word line spacing is actually quite easy to do. Microsoft Word early is one of the word processing software that is currently so popular and used.
Usually we use this one application to create and type various documents. For example, letters, proposals, invitations to thesis. And can create documents using Microsoft Word.
And of course you have to pay attention to its performance. And with the performatan here is the proportion of the document created. And this includes the size and type of font, setting the spacing to the spacing between lines and paragraphs.
These are all very important things for us to know. Especially when writing documents of a formal nature such as official letters or thesis and proposals.
So we have to really pay attention to the document format settings carefully. Because this will greatly affect the neatness of the documents that we create. So it also determines whether the document is easy to read or not.
So how to set word line spacing? Here’s the review!
How to Adjust Word Line Spacing

How to Adjust the Line Spacing of Word or Laptop
1. Block Text
2. Select Line and Paragraph Spacing
3. Choose Line Spacing
4. Setting Your Own Line Spacing
How to Adjust Word Line Spacing on Android Phones
1. Block Your Text
2. Tap the Show Commands Icon
3. Choose Paragraph Formatting
4. Click Line Spacing
How to Change Line Spacing in Microsoft Word PC or Laptop
And when you type in MS Word you feel like the lines are too close or too far apart. So when viewed feels uncomfortable and of course less tidy.
Moreover, if the document is for official purposes, then it is something that cannot be forgiven.
So, for that reason, you also need to know how to adjust the spacing between lines so that it feels right.
1. Block Text
First of all, you must block the text area that you want to change the spacing between lines. You can select only certain areas by placing the cursor at the starting point, then holding down SHIFT and clicking at the desired end point. Or if you want to select all the text in the document, you can directly press CTRL + A
2. Select Line and Paragraph Spacing
And because Microsoft Word itself has a lot of tools available, you must be confused which one to use to change line spacing. Now look at the Paragraph Tools Group, there is an icon called Line and Paragraph Spacing. Please click on that option.
3. Choose Line Spacing
And then several default distance options will immediately appear. You can try one by one which one is suitable and suitable for use in your document. If there are still options that do not match, click the Line Spacing Options menu for further settings.
4. Setting Your Own Line Spacing
Here will be available options that you can use to determine the distance between the lines. You can adjust the distance between the lines in the At section. In addition, to change the distance before and after between paragraphs, you can set it in the Before After section.
Also Read: 3 Ways to Delete History Recent Documents
How to Set Line Spacing on Android Phone
How to adjust the word line spacing is already available in the android version. And you can also install the application on a smartphone device. That way, you can make it easier to type anywhere and anytime via an Android smartphone.
And how to set the line spacing of this word. That way, it can be very easy to type anywhere and anytime via an Android cellphone. And back to the main discussion, namely how to increase or decrease line spacing in MS Word.
But, before that for those of you who haven’t downloaded the app, you can download it on the Playstore first.
Also read: 2 Ways to Download Videos on Twitter
1. Block Your Text
How to set the first word line spacing, you can block your text. First, you must first block the text you want to format. And the method is a bit different from the PC or laptop.
You can press and hold on the area you want to select, then move the cursor until the desired text is blocked. If you want to select all text, you can directly tap Select All.
Also read: 2 Ways to Get Verified Blue Check Instagram
2. Tap the Show Commands Icon
Next, to display the existing tools, you tap on the icon at the top in the form of a pencil and the letter A. After that a list of tools will appear that we can use to edit documents.
Read also:
3. Choose Paragraph Formatting
To adjust the line spacing, please scroll down and select the Paragraph Formatting menu. There will be the options we need.
Also read: 5 Tips to Get a Twitter Blue Tick
4. Click Line Spacing
And one of the existing tools is line spacing which is nothing but to adjust the distance between lines in MS Word. You can directly choose the available sizes according to your individual needs.
Also read: 2 Ways to Overcome 100% Disk Usage
That was the information that we can convey about how to adjust word line spacing. We hope that the information we provide can be useful for you readers.
Thank you for visiting!
Thank you for reading on my Esports