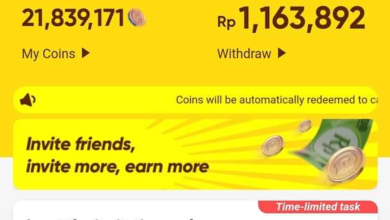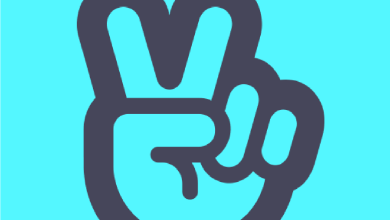4 Ways to Shrink and Resize Desktop Icons

Have you ever shrunk and resized desktop icons? If you don’t know how to shrink and resize desktop icons, you don’t need to worry because we will cover it for you.
But before we discuss it, first you need to know what exactly is the purpose of reducing and changing the size of this desktop icon. The desktop is an initial display when windows is finished booting or a home screen when entering windows.
The purpose of shrinking and changing the size of the desktop icon is to make it easier for you to access the programs or files you need without having to open the start menu, or open drives and folders through My Computer first.
Then how to shrink and change the size of the desktop icon? Here’s the review.

How to Shrink and Resize Desktop Icons
1. Using Keyboard and Mouse

The first way is to use a keyboard and mouse. This method is also quite easy. Here are the steps:
The first step you have to do is please press and hold the CTRL key on the keyboard. Then please scroll the mouse wheel backwards.
After that if you want to enlarge the desktop icon, then you just have to scroll the mouse wheel, do it to the front.
2. Using the Right Click Menu
The second way to shrink and change the size of the desktop icon is to use the right-click menu. If you use this method then you need the help of a mouse. Here are the steps:
- The first step is to right click. You just have to right-click on an empty area on your desktop, a tab will appear that contains several settings.
- Then to reduce or enlarge the icon, please select the View menu and then tilt it to the right.
- After that, there will be a choice of Large icons, Medium icons, and Small icons. For the smallest desktop icons, select Small icons, medium icons are selected, and the largest ones are Large icons.
Also read: 5 Applications to Download Asus Zenfone Themes
3. How to Shrink Taskbar Icons in Windows 7
The third way is to shrink the taskbar icon in Windows 7. Here are the steps:
The first step you have to do is please right click on the taskbar and select ‘Properties’.
Then on the tab that opens, please tick the option ‘Use small icons’ or if you want a large taskbar icon, just uncheck that option.
Also read: Latest Tips for Sharing Instagram Videos to WhatsApp on Android and iOS
4. How to Shrink Taskbar Icons in Windows 10
The fourth way is to shrink the taskbar icon in Windows 10. Here are the steps:
- If your taskbar menu is too small, then you can enlarge it by right-clicking on the taskbar, then selecting Taskbar settings menu.
- After that, you will be taken to a new view of the Taskbar settings.
- Then please look for the ‘Use small taskbar buttons’ menu and activate it. Meanwhile, if you want a large taskbar icon, you just have to disable the ‘Use small taskbar buttons’ menu.
Thank you for reading on my Esports