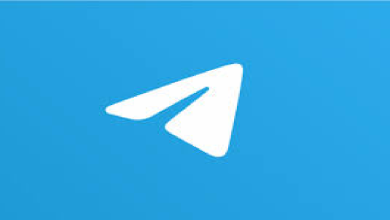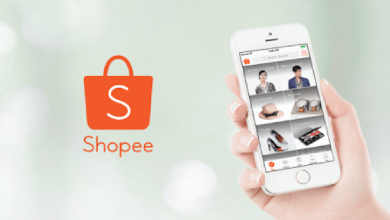4 Ways to Overcome Word Can’t Save

How to solve the word can’t save, you can actually do it easily. And indeed, if you can’t save or save documents in Microsoft Word, this is a problem that is quite annoying and also a hassle.
Especially, if the document you are typing contains important documents such as assignments, theses, or scientific papers. This of course will make things worse.
And therefore for you to apply how to solve word cannot save file, then you can see some tips that you can use to solve the problem of not being able to save in Microsoft Word.
But, before that, we first need to know what causes the problem of not being able to save in Microsoft Word. How to solve word can’t save is also quite important for those of you who usually use Microsoft Word.
So how to solve this word can’t save? Here’s the review!
How to Overcome Word Can’t Save

Cause Cannot Save Document
Actually, the problem of not being able to save documents in Microsoft Word has many causes. However, in general, this problem often arises because users do not have administrator rights to save Word documents.
In the absence of administrator rights, it is read-only. Where the document can only be read only, can not be copied or otherwise. And you are the one who should make the document public.
How to Overcome Word Cannot Save Document
Here are some solutions that you can try if you experience how to solve the word can’t save. But, before that, as a note, make sure that you first backup all the writing that you have typed.
To prevent the risk of losing the document by selecting all the text or CTRL + A then copy and paste it into a typing application such as Wordpad.
And indeed the result will be a little more messy, but better than you having to lose your writing.
1. Change Permission Settings On Drive
The first way to solve the word can’t save is that you can change the permission settings on Drive. Therefore, to overcome this, you can change administrator access rights to full.
The trick is to right-click on the Drive for document storage > select Properties > go to the Security tab > click Edit > give Full Control to the user currently using Windows > Apply. Save files.
2. Save the Document in Another Drive
The way to solve the word can’t save next, you can save the document on another drive. Actually administrator access only applies to Drives that contain system files only.
Therefore, try to save on another non-system Drive (Not C). For example, on Drive D:, or Drive E:. Because the two drives don’t require administrator access so you can save Word documents too.
In addition, you can also save it on a flash or external hard drive.
Also read: 4 Ways to Download VLive Videos
3. Save the Document in Cloud Storage
The way to solve the word can’t save next, you can save the document in Cloud Storage. In addition to storing via hardware or on a hard disk, you can also try to store documents using cloud storage services or save them on the internet.
The advantage of storing using cloud storage, then your data will be safer from virus attacks and can be accessed anywhere provided that it is connected to the internet.
In addition to saving on cloud storage, you can also use Office Word Online which has been released and you have been enjoying it for a long time.
How to use it is also quite easy, you just need to follow these steps:
- First go to https://office.live.com/start/word.aspx or open it directly.
- Then login using your Microsoft account. If you don’t have one, please register first.
- If you have successfully logged in, please select New blank document. If it’s already open, copy all the text that couldn’t be saved earlier and then paste it into Office Word Online.
- Although Office Word Online has an Auto save feature, to be safer if you are finished with your document, please click File > Save as > Save to one drive > Save.
- Done, now your writing is safely stored on the internet. Don’t forget to correct all of your writing, just in case if there are errors or deficiencies in your writing.
Also read: 4 Best Chat Applications
4. Save to Drive Via Office Word Online
How to solve the word can’t save, then you can save it to the drive via office word online. If you feel lazy when connecting the computer or laptop that we use to the internet.
Either for reasons of no internet access, or a slow and unstable internet connection. And the fear is that the documents that we store on the internet cannot be opened at important times.
Therefore, you can save to your laptop or computer Drive via Office Word Online. The method is also quite easy, namely just open the document that you created earlier in Office Word Online > click File > click Save as > click Download a copy > Save to the drive you want.
By using this method, your documents will be saved to the Drive of your choice. It’s a fairly new trick, but this method is effective enough to solve the problem of not being able to save Microsoft Word in an emergency.
Also read: How to Overcome Unreadable Contacts
That was the information that we can convey about how to solve the word can’t save. We hope that the information we provide can be useful for you readers.
Thank you for visiting!
Thank you for reading on my Esports